How to select a date range
To view your employees’ timesheet for a specific date range, go to Timesheet (on the left menu), then at the top where it says “All activity from Today for All users”, click on “Today” to change the date range.
You can either click on the the date range choices on the left, or click on a start and end date on the calendar.
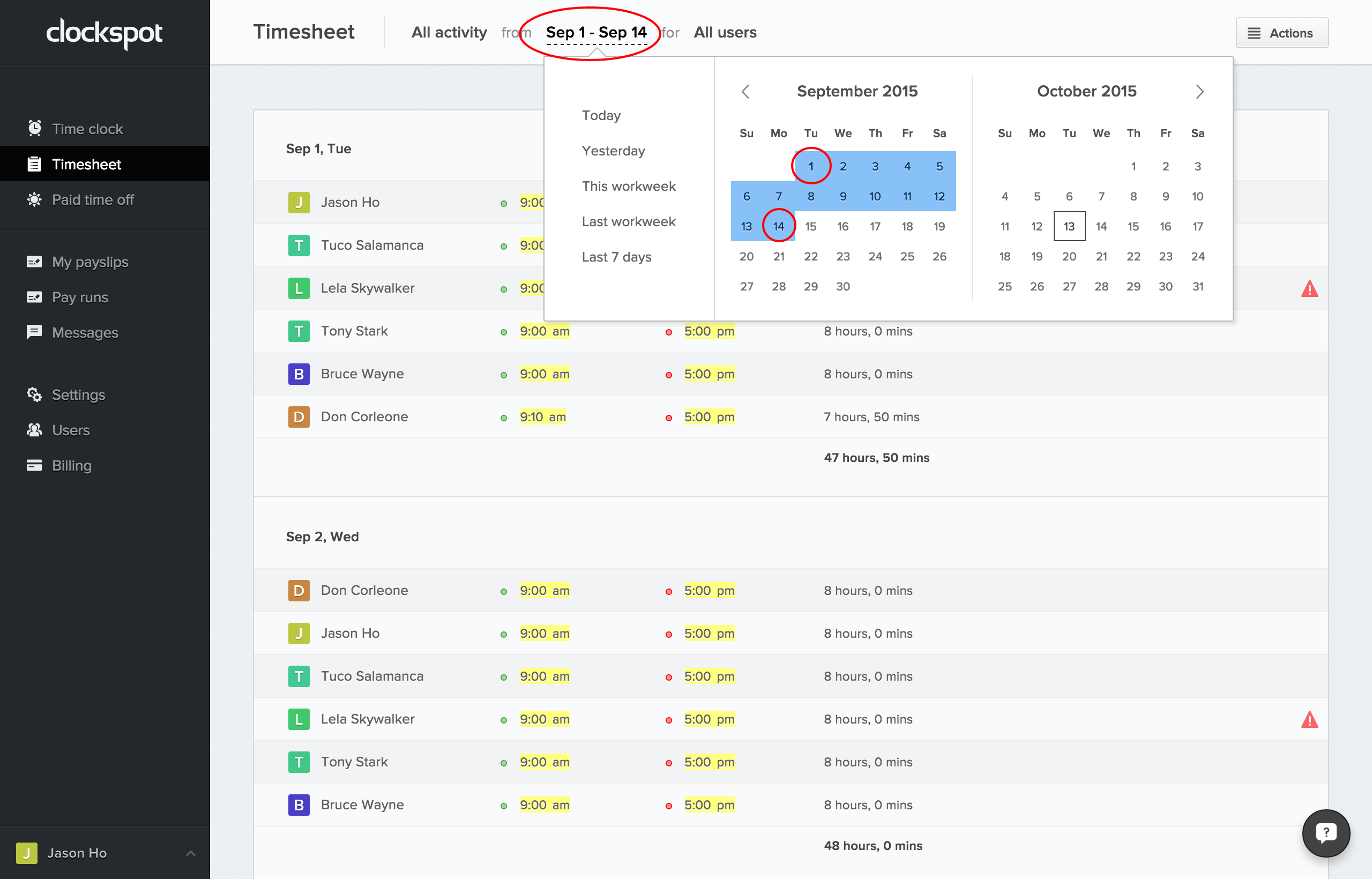
How to filter by a specific employee
Viewing an individual employee’s timesheet is similar to selecting a date range. Click “All users” at the top where it says “All activity from Today for All users”, then select the employee you want to filter by.
How to group the timesheet by user
By default the timesheet is grouped by date, so each day on the timesheet would show all the employees that clocked in on that particular date. You can also change it so the timesheet shows clock times organized by user, so you would see each individual user, and all the days that they clocked in/out under it.
To change the grouping, click on Actions at the top right corner then click “Group by user”. You can also group by clock location, or go back to grouping by date. Here’s an example of the timesheet grouped by user:
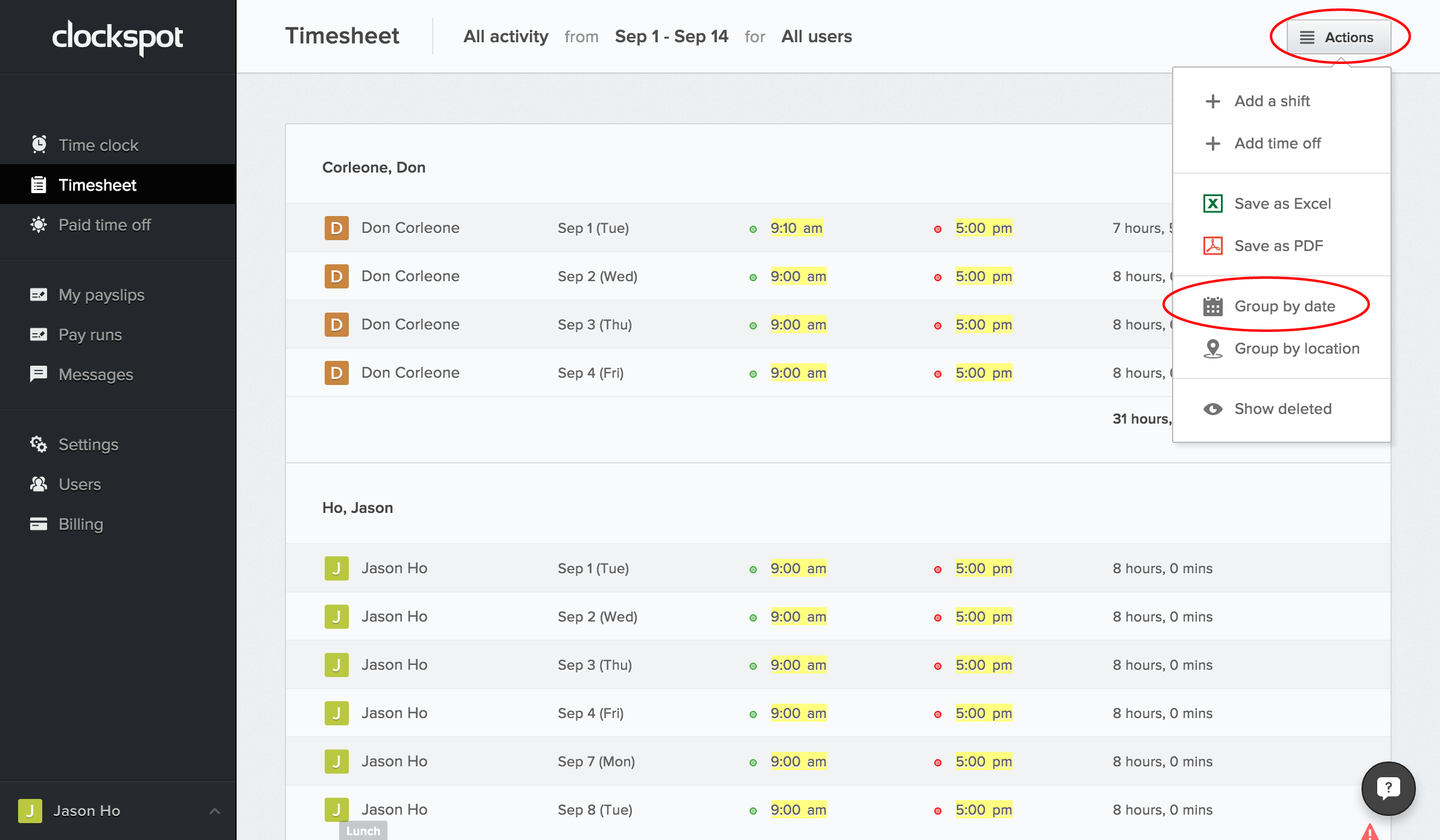
How to pull a timesheet report (export to Excel or PDF)
To export the timesheet, simply click on “Actions” then choose “Save as Excel” or “Save as PDF”.
When you change the date range, filter by a specific user, or change how the timesheet is grouped, it will also update which report gets exported.
How to view deleted clock times
You can always go back and view clock times that were deleted by clicking “Actions”, then choosing “Show deleted”. Deleted clock times will show up in a red color.
How to edit the timesheet
To edit the timesheet, simply click on the in or out time:
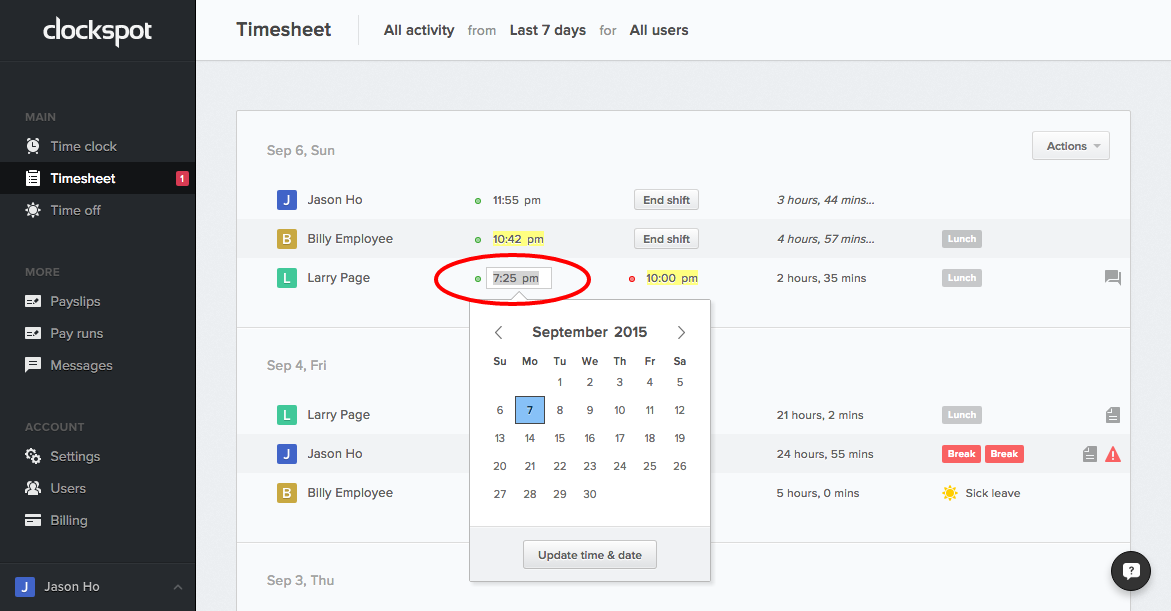
A date widget will pop up where you can edit the date. To edit the time, you can enter a variety of formats, for example “230pm”, “2:30 pm”, “230p”, or “1430”. Press enter or click “Update time & date” to update the clock time.
If a clock time was edited or added (rather than punched in by an employee), it will be highlighted yellow. You can hover over the time to see more information about who edited it, and what the original time was.
If there are errors after editing the clock time, you will see a warning icon in red beside the entry. Click it to see what the clock time conflicts with.
How to view jobs under a shift
If a shift has many jobs under it, you can view them by clicking on the job:
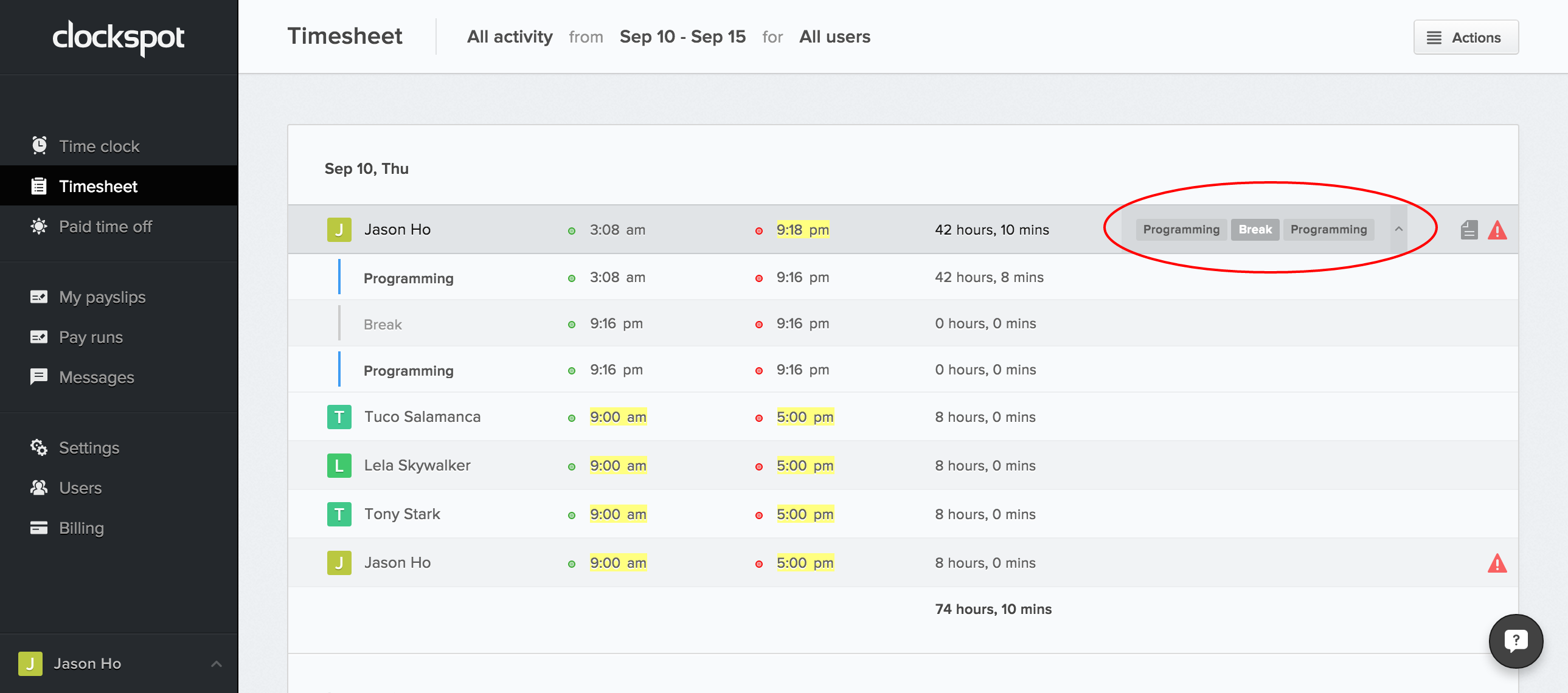
This will expand the shift, showing all the jobs under it. You can then edit the jobs the same way you would edit the shift.


Leave A Comment?