Adding a shift
If an employee forgets to clock in, you can always go back and add a shift or job to the timesheet. To add a shift, go to the Timesheet page, click “Actions”, then select “Add a shift”:
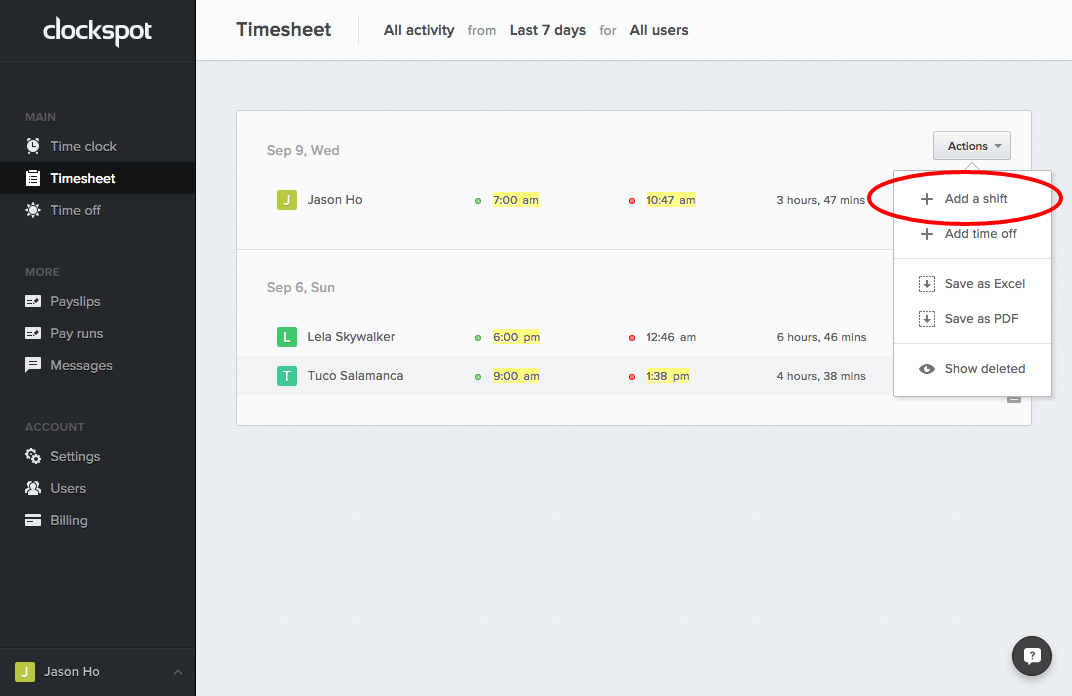
If you click on “Select user” you should see a dropdown of all your employees. You can either start typing to search for the employee you want to add a shift for, or you can click on their name. You can select multiple employees if you need to add shifts for many users at once.
When you click on In time or Out time, a date widget will pop up where you can set the date. To set the time, you can type in a variety of formats, for example “230pm”, “2:30 pm”, “230p”, or “1430”. Press enter or click “Update time & date” to update the time.
If you need to add multiple shifts for multiple days, you can click on the ellipsis icon on the top right, then choose “Enable multi-day input”.
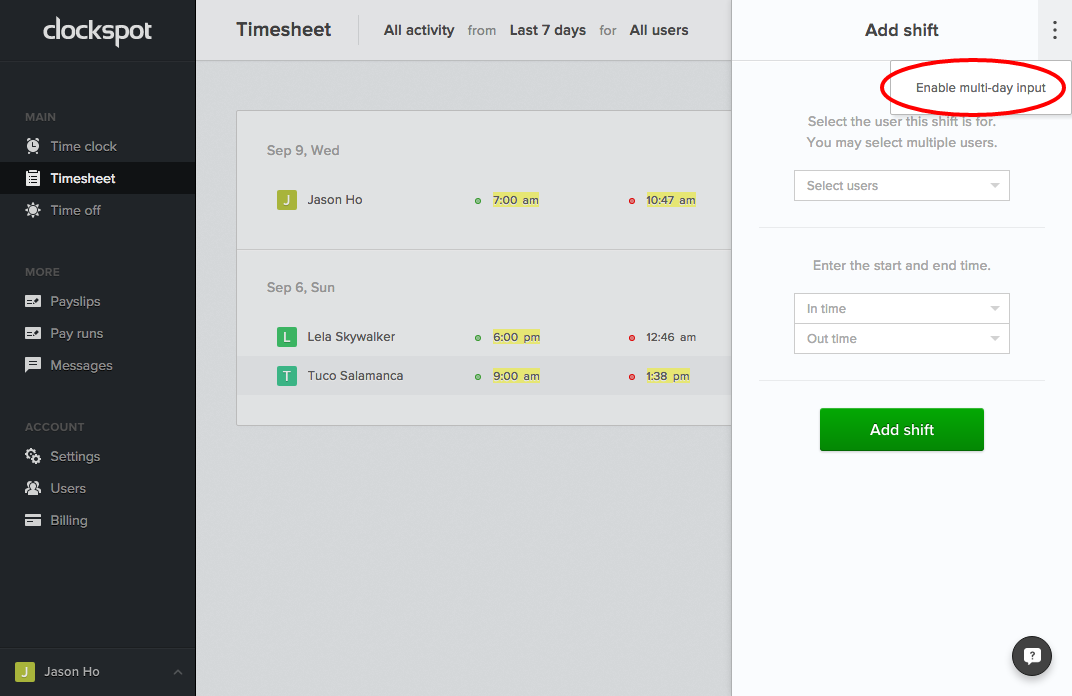
Adding a job / break / lunch
To add a job, which includes breaks and lunches (they are just configured as unpaid jobs), click on the shift you want to add the job to. This will open up the actions menu (shown at the bottom of your screen). Click on “Add job”, and follow the same steps for adding a shift.
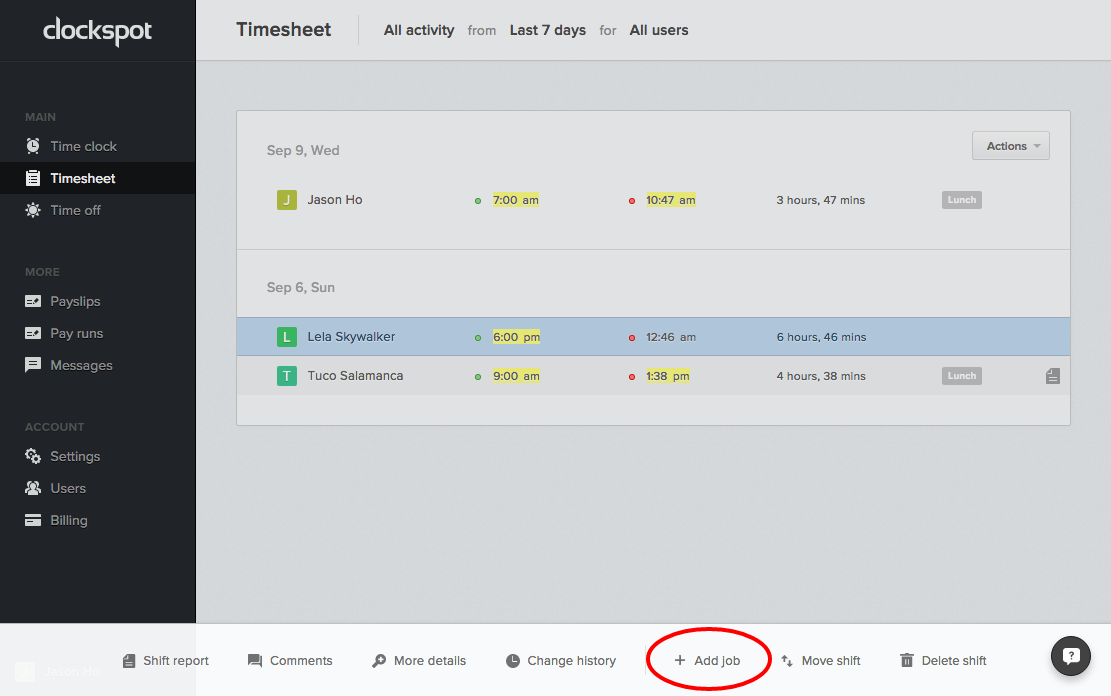


Leave A Comment?